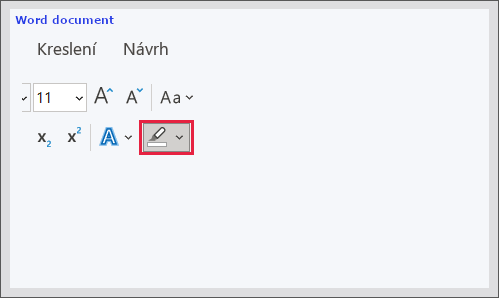¶ Import file from disk
Import file from disk is a function used for importing documents into Limacta plugin.
It is possible to import a document created in Limacta before, as well as the Word document created without using the plugin.
After the import, the document could be uploaded as a new one or compared with the current one. You can decide if you accept or reject the changes. This function is identical to Compare states
¶ Import of the Limacta document
This funcion can be used in case of sending the file to the counterparty and receiving it back in the electronic way.
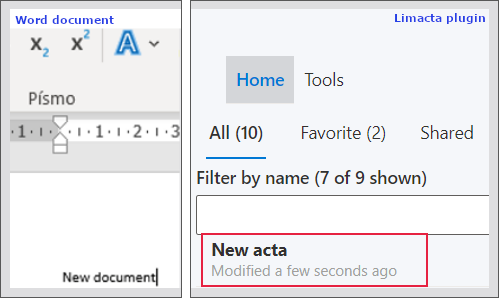
- After save it into PC, and send the document for the counterparty for editing
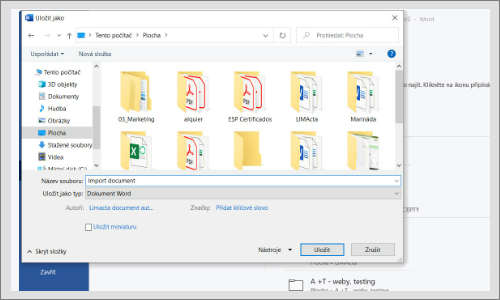
-
After receiving the changed file back in the electronic way, save it from your email box into PC, open the Word document.
-
Login into the plugin, go to Home section
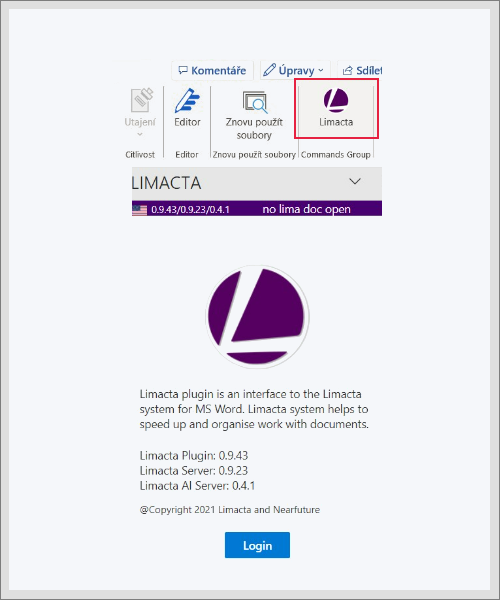
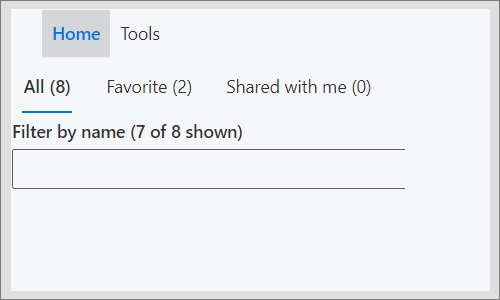
- Go under the list of files and click on Add new acta
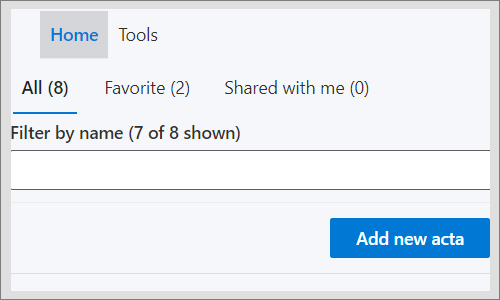
- Upload into the box the document created in Limacta before and saved into PC
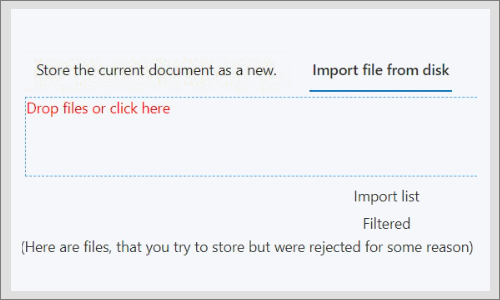
- Compare imported file with the file saved into Limacta plugin
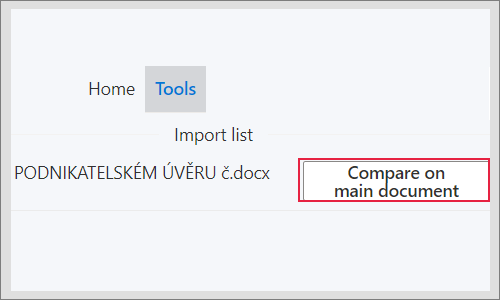
- You will decide if you accept or reject the changes and after, you will save a new version the document saved in Limacta before
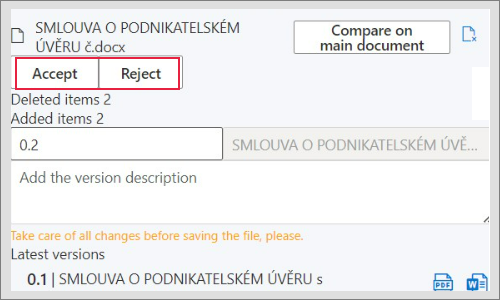
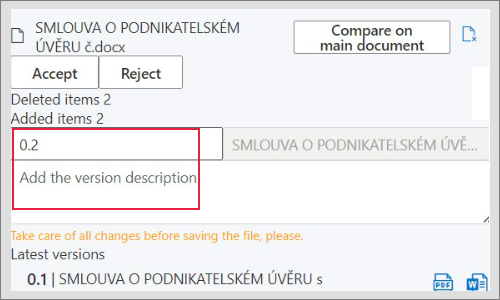
¶ Import of the Limacta appendix
-
If you receive the appendix of the Limacta document and you want to implement its changes into an existing Limacta file, go to Home - Add new acta and choose Import.(Available only for admin user with permisson for Experimental funcions)
-
Load the appendix and after click on Appendix Implementation button.
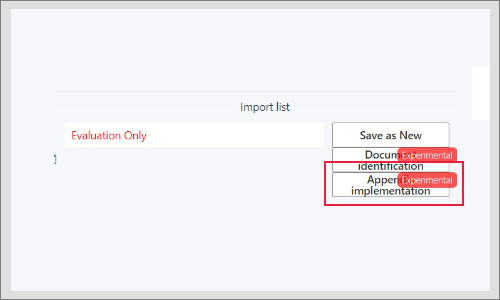
- You can choose the document from the list for the changes implementation to display the file, show changes and implement them.
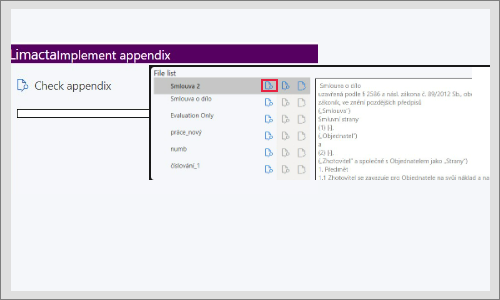
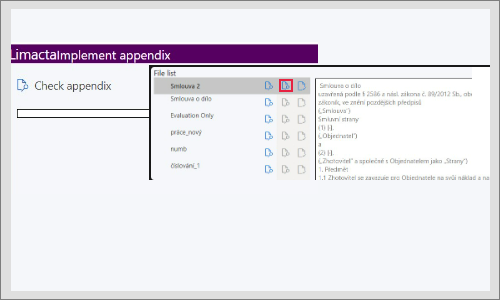
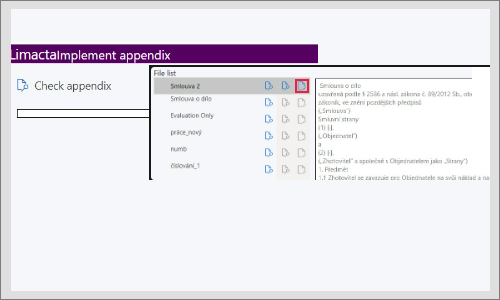
¶ Import of the Word document
- Create a document in the Word, save it to your PC
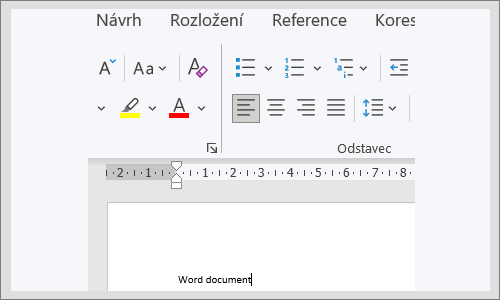
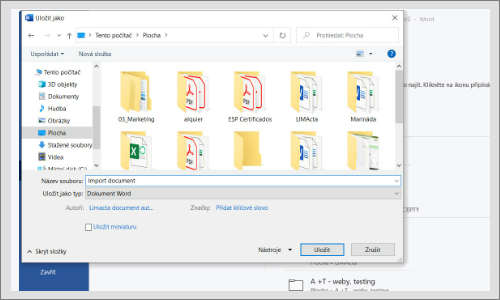
- Open the Word document and login into the plugin, go to Home section
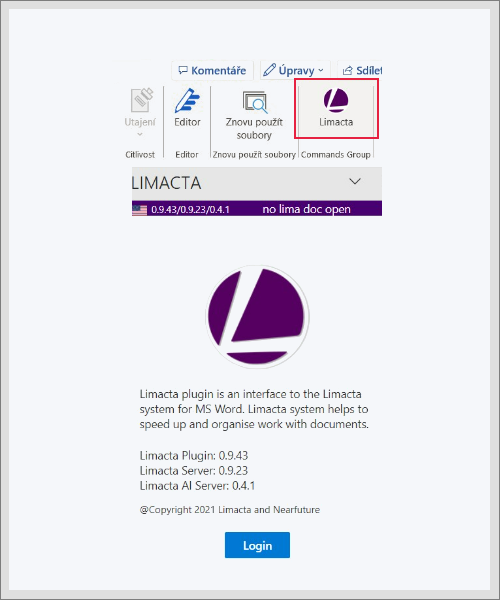
- Go under the list of files and click on Add new acta
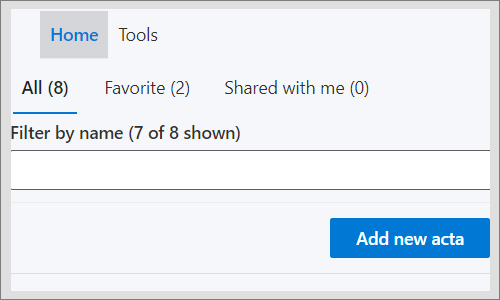
- Into the box upload the document created in Word before and saved on PC
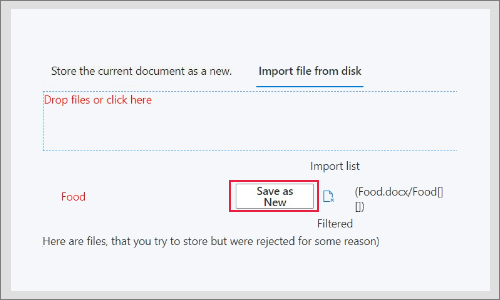
- Document is after saved as new document into Limacta, seen in Home section
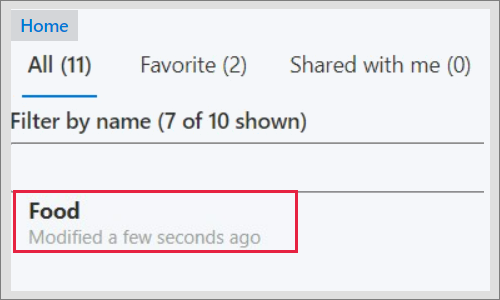
¶ Accept or Reject the changes
- After uploading the document created in Limacta before, you can decide if you accept or reject changes in the document (could be edited after saving in PC), and after you can save them to Limacta into its new version
green background - added text
red background - deleted text, the original document
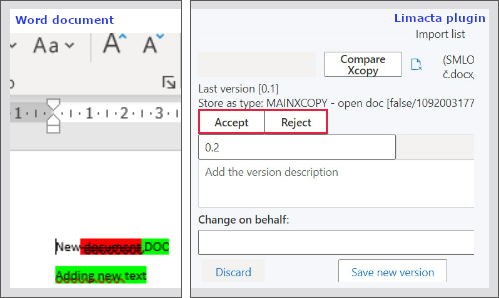
- Accept - implementing changes into the file - you will save the changes into a new version of the current acta saved in Limacta
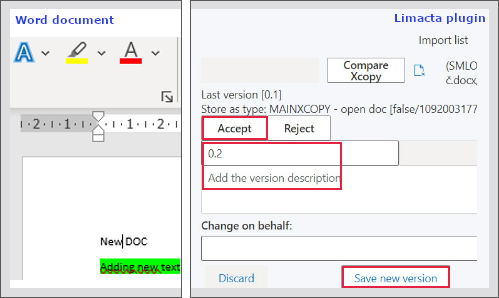
- Reject - cancelling the changes - save the new version of the document without the changes made without the plugin open
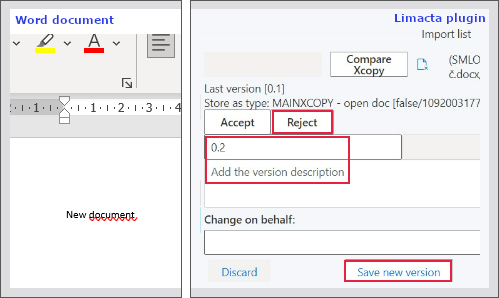
- After deciding about the changes, you can save the changes under the other user name - change on behalf
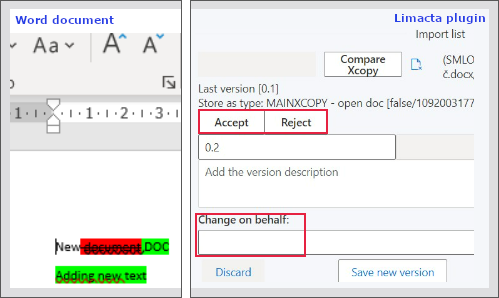
¶ Common issues
¶ Text highlight colour stays after a document import
- If you import a document into Limacta plugin and the highlight colour in the text changes after Accept stays
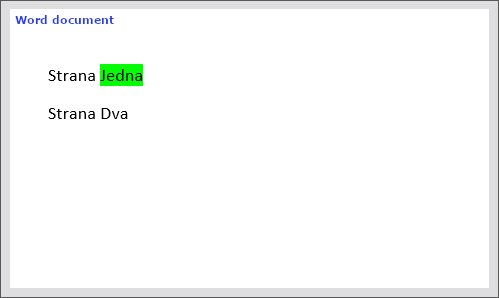
- You can easy change this with this symbol choosing the colour you want