¶ User
In this section we will explain what you can do with users, such as adding, linking, edititing etc.
A user logged in Limacta can create another user.
After giving permissions to the created user, user 1 (you) can link to user 2 (John) and John can link to user 1.
¶ Creating and inviting a new Limacta user
- If you want to create or invite a new user to Limacta plugin, after login, go to Tools, click on Create/Invite user
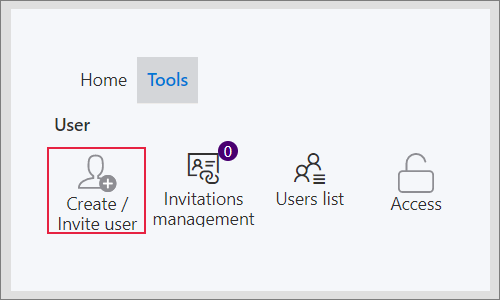
- Fill in the user data - name and email that he will use for login into Limacta plugin
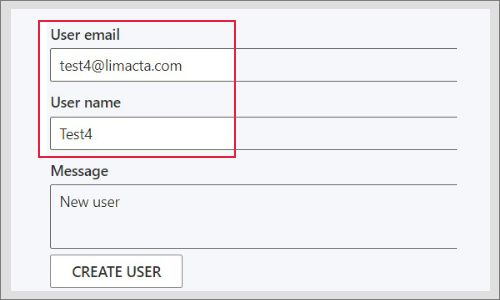
- You can send a message for the new user as well, click on Create user
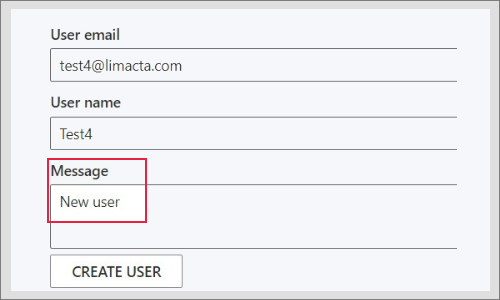
- After creating a new user, you see this message if the saving was successful
- See all users - you will go to Users list
- Back to create... - you will go to Create/Invite user
- List of all active invitations - you will go to Invitation managemnet
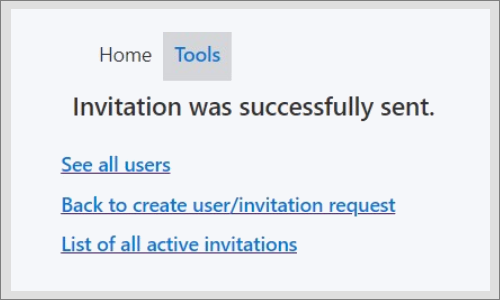
¶ Linking between the users
- If you want to invite a new user to Limacta plugin, after login, go to Tools, click on Create/Invite user- in the User email write the email address, click on Ask to link
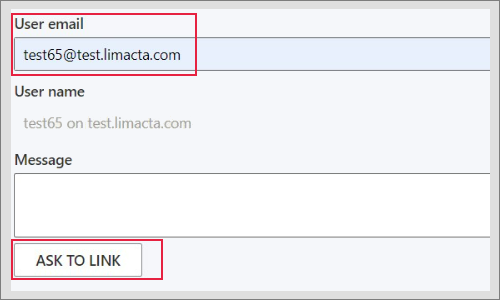
- After sending the request, you see this informative message
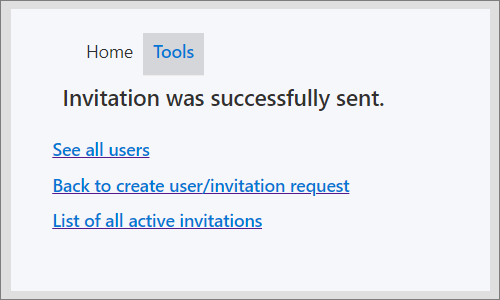
- If you want to ask for linking the user you have asked before, you are not able to do it again
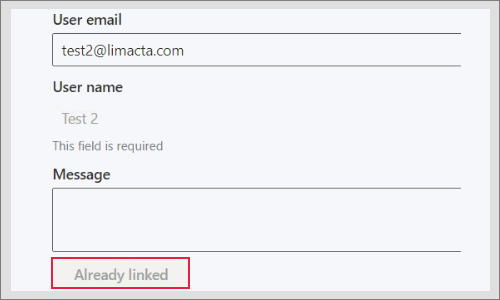
- Once you ask the other user for linking, you see the request in Invitation management
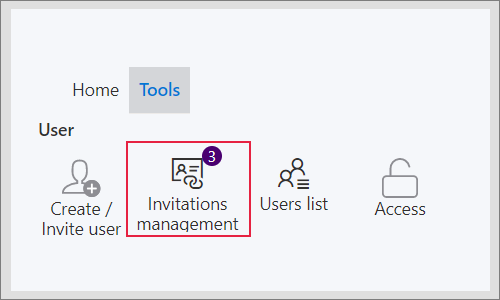
- Linked users are seen in Users list, where you can filter the users according to their names
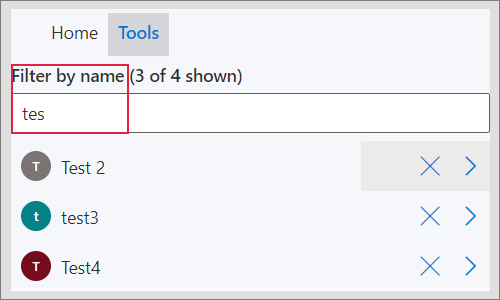
¶ Invitation management
Invitation management is a section where you can manage the requests for linking from other Limacta users, also you can display the users you want to link with.
¶ Your requests to link with other Limacta users
- After login, go to Tools, and after click to Invitation management
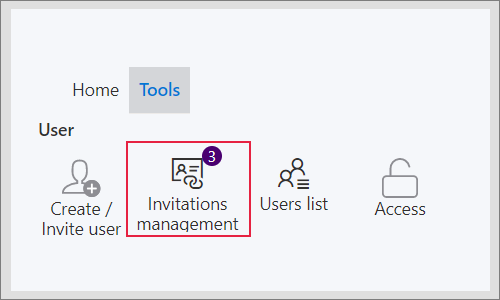
- you see the requests you have sent or received
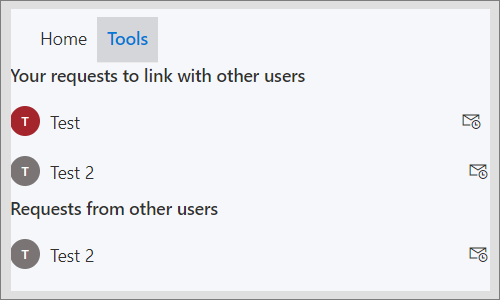
- You display the list with requests you sent:
- see a statement of the offer with a possible message to the offered user
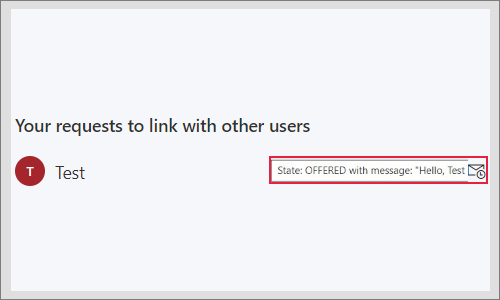
- or resend the linking request again
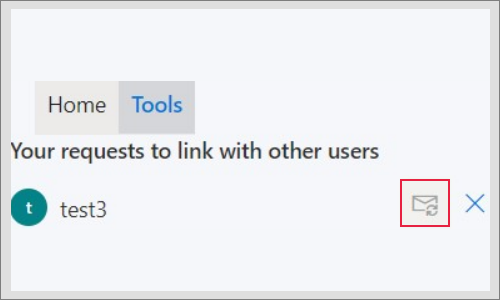
- or you can delete the request
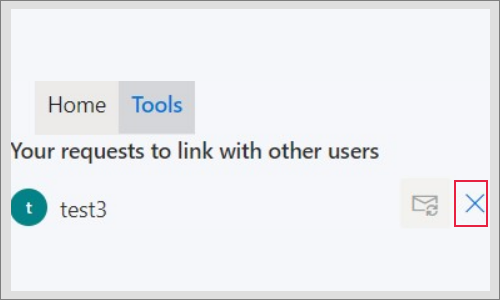
- After the accepting, you are linked with the user and you can manage his access to tasks, working copies and also, you can edit him in users list
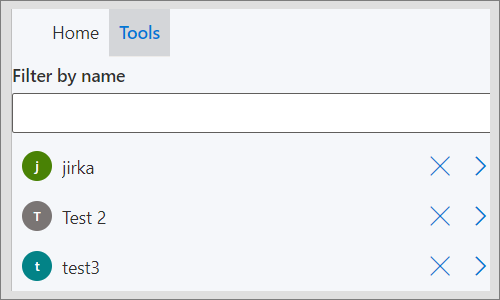
¶ Requests from other Limacta users to link with you
- After login, go to Tools, and after click to Invitation management
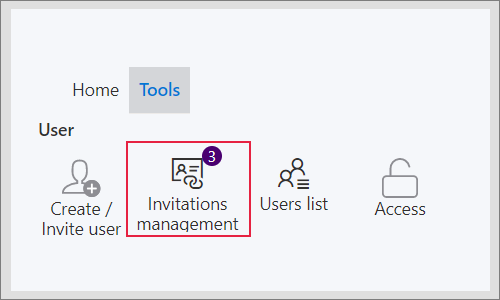
- you see the requests you have sent or received
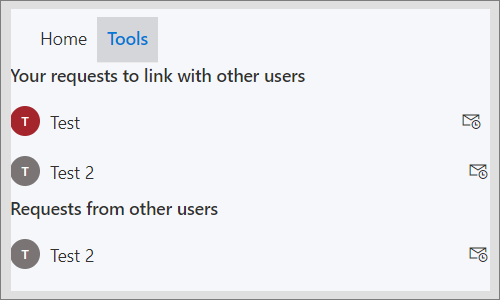
- You display the list with requests from other Limacta users:
- you can accept the offer for linking
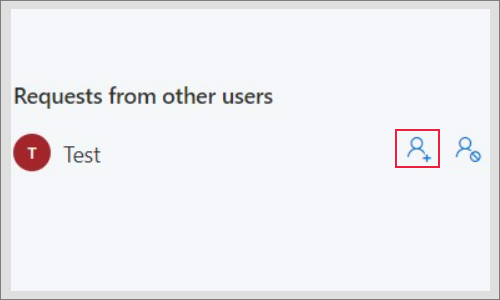
- reject it
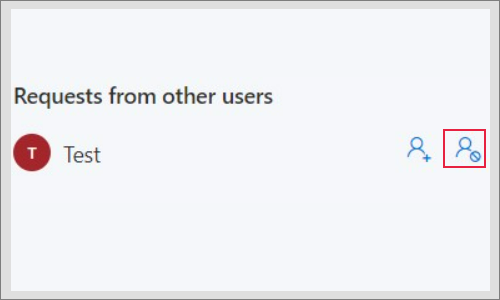
- or see a statement with a possible message from the user who sends the offer
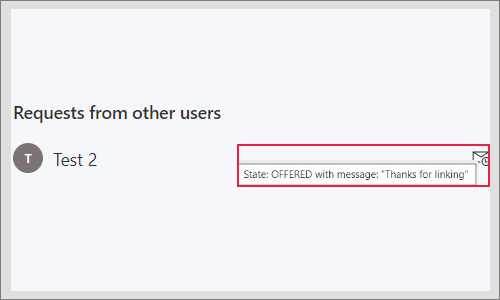
- After the accepting, you are linked with the user and he can manage your access to tasks, working copies and also, he can edit you in his users list
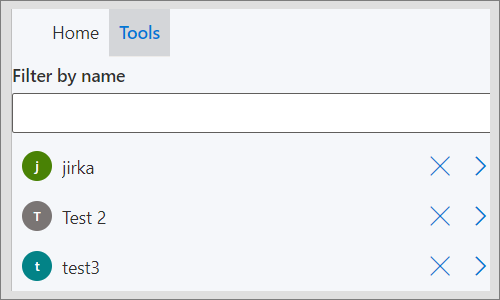
¶ Users list
Users list shows the existing users and their details.
Each user has his permissions connected to another user or Acta editing.
Statistic shows the activity of the user in Limacta plugin in the calendar.
¶ Functionalities of bookmarks in the Users detail
- For managing user permission, displaying user detailed information and his activity statistics, go to Tools > Users list
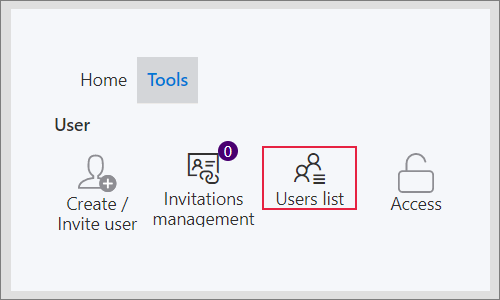
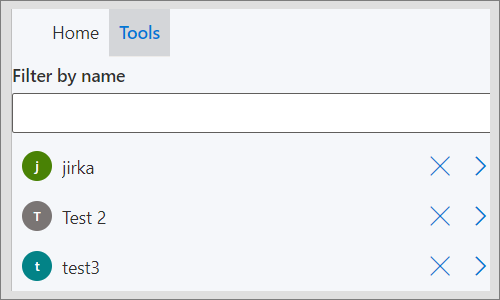
- with clicking on the highlighted symbol, you can remove the user linking with you
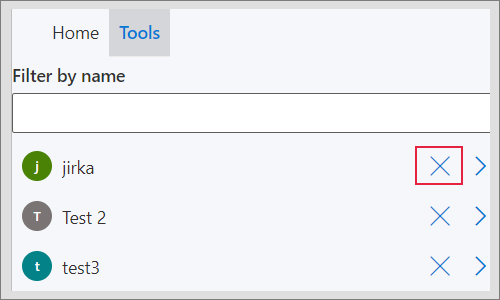
- Clicking on >, you go to the user detail
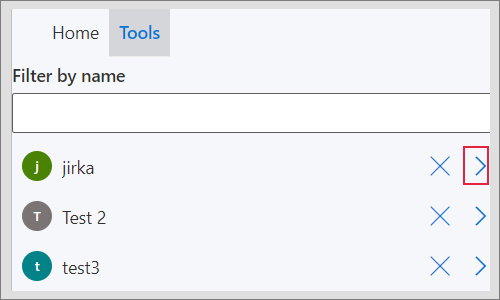
- You display the the editing part - option to change user name and set the language (CZ/ENG)
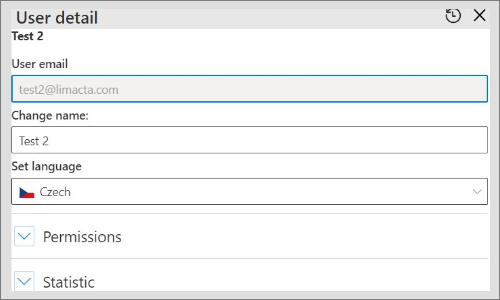
- Permissions can be edited for the certain user to link/add/remove another user or save Acta or working copy, this can be change with moving the toodle button
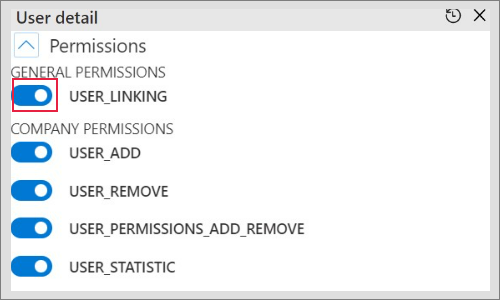
- Statistic monitors the user activity in Limacta plugin in the calendar display, also in a written form
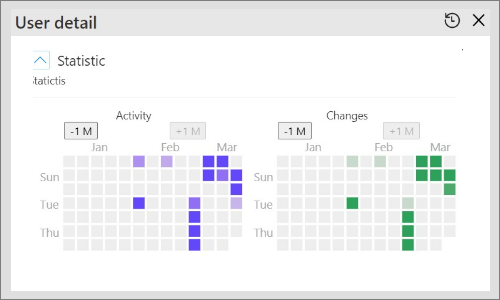
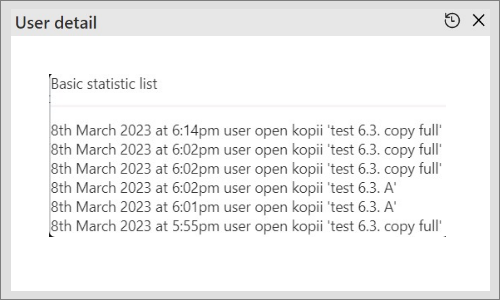
¶ Access
- rewrite
¶ Common issues
¶ I don't see the user who can see me
This happens when there is no permission from other person given to you for linking.
TThis situation in diagram:
And this is the wanted state:
Solutions for the issue above:
¶ If you've never asked to link:
- Ask other person to link - Tools > **Create/Invite user
- Fill in the other user's email
- Ask to link
- The other user accepts the link request
- The parallel visibility is enabled